Google Analytics is a free platform which allows any business having a website to understand the number of users visiting their website, where they are coming from, which pages they visit, how much time is spent on these pages and so on.
All these metrics, when collected over a period of time will help the business owners and marketers to make meaningful insights and take actions on areas that need improvement to attract more potential customers.
Sign in to Google Analytics
You can sign in to your Google analytics account using the link “analytics.google.com” with your Google email account.
Adding GA code to your website
Once you login, you need to add the Google Analytics tracking code to the website you want to track the metrics. For this , you will need to sign in to the Google Analytics account and click on the Admin tab.
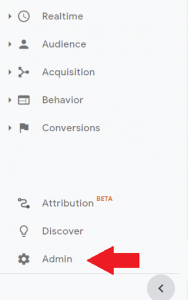
Clicking on the Admin tab will take you to the following page. This is the basic structure of a Google Analytics Account – “Account” , “Property” and “View”. You can create as many views you want under a property.
Tip: It is recommended to create a second view apart from the default view so that any changes your team makes to the view will only affect that particular view and not the whole website data.
Any changes to the view is irreversible.
To create a new Account, click “Create Account” button.
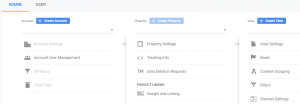
Give a meaningful account name. Select the other options below and click on the next button.
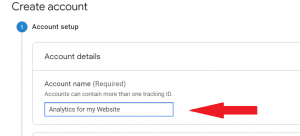
The next page prompts you to choose whether you want to track your website, apps or both. Click next and the last information you need to give is your website name (you can give your business name), URL, category of your business and reporting time. Click Create when done.
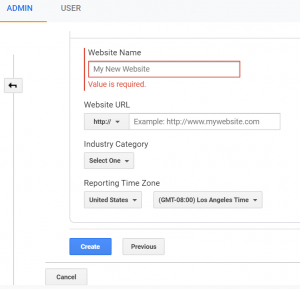
If you are done with the above steps, then congratulations! You have successfully created an analytics account for your website. But wait …there is one last and important step to help the GA start tracking the visitors. You need to copy the code that is generated after you click the create button and paste it under the <head> tag of all the web pages you want to track.
For business owners using WordPress websites, the good news is that you can always use a plugin to add the GA code to your website or you can add the code manually.
![]()
Once this is done, you can try testing to see if the code is working properly. How? Using the Real time overview report. This report gives you the number of active users in your website.
You try to visit your website and then access the analytics account, you will be able to see that the number of active users on site will change to 1.
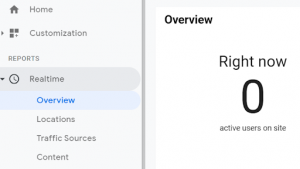
GA dashboard – overview
In this section, we will see the Audience overview that are already present in the Home page of the analytics account.
1.The first report that you see is the Audience overview report that depicts the users, sessions, bounce rate and session duration plotted against each day. You will start seeing the data from the day you started tracking.
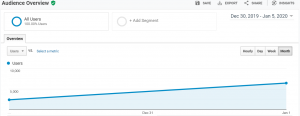
2.Next you see the Acquisition report which shows you where your visitors are coming from – the channel (how), source/medium (where) and referrals (others).
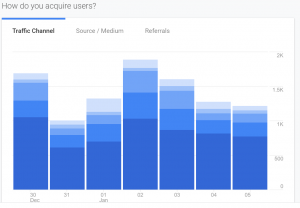
3.Active users report that shows you the number of active users over a month, week and a day.
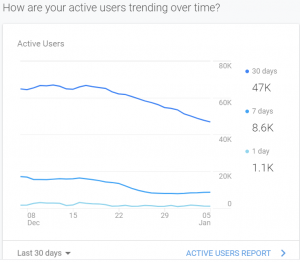
4.Cohort analysis report is based on user retention, meaning the users’ behavior are examined over a period of time and a chart is drawn that shows the user retention in the website over a period of time(from 7 days to 3 months). This is a very important report and a useful one too for businesses, because this allows you to see if your website interests people to keep coming back for more.

5. Next report gives the time of day the users visit. For an eCommerce business, you can use this information to create special offers valid for a time period. By knowing the exact time frame you have the maximum number of users, you will be able to show your offer to a large number of people.

6.Location overview report shows the places where the visitors are located.
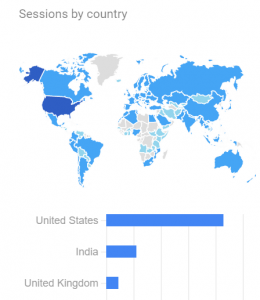
7.Mobile overview report has all the percentage of session classified by devices – Desktop, Mobile and Tablet.
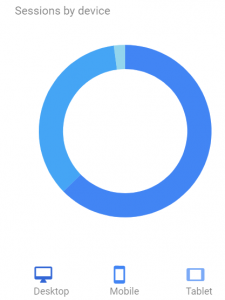
Other than the above, you can see the Pages your users visit, Goals report, Google Ads Campaign performance report (data will be shown if you connect your Google Ads to your GA account). You can add/edit/remove any of the reports as per your business requirements. For eCommerce business, you may add an Ecommerce overview report which can have product, revenue, purchases or other metrics.
Tip : You can click on the insights button that is present on the top right corner of the page where you can find answers to basic questions like “total number of users that visited your site last week” or “what are your top page views” and so on….
Also, the dimensions and metrics mentioned in each of the report can be changed according to the business requirements. Just make sure to add compatible metrics and dimensions, otherwise the report will show no data.
Filter out IP address
A common mistake that every business tends to make is not excluding their IP address from the Analytics data.
You need to exclude the IP addresses of known areas (like your home, office) to exclude your/your team’s visit being counted as visitors to the website. This will give you a better idea of how many real users are interacting with your website.
To do this, you will need to set a filter. You may also create other filters to restrict the data flowing in to a particular view. Be sure to create the filter at a view level so that only a particular view is affected.
AABC – how does it benefit a business
The 4 main reports are :
- Audience (use this report to understand which part of the world your customers are from. This will let you take a decision on where exactly you want to focus your future marketing campaigns.)
- Acquisition (use this report to study how many organic, paid,social and other campaigns your customers are using to visit your website.)
- Behavior (use this report to know how your users are interacting with your website, what pages they visit, what pages do they last visit, what queries do they search for, your page load time and events tracking. Use this data to make your website better in terms of design, performance and content.)
- Conversion (use this report to calculate the goal completions in your website. You can even add a value to your goal so that GA will calculate how much you have earned from goal completions. A goal can be anything – as simple as subscribing to your newsletter to as complex as completing a purchase.)
How to import offline data to GA account
Another doubt a business will have is how to import offline data. For example, if a business has an online as well as a brick and mortar store, and he wants to include the people visiting his shop into the Google Analytics for further analysis, is that possible? YES! It is possible to import data from other sources to your Google Analytics Account. For this , you need to click on the Admin tab, go to the Property section and click on “Data import” button to start importing data from external sources.
Note: There are various settings that you need to do to import external data. Be sure to know what you are trying to do.
Connecting Google Analytics account:
You can connect your analytics account to
- Google Search Console for analysing the search queries people use to find your website
- Google Ads Account to monitor the Google Ads Campaign
- Google Adsense
- Ad Exchange and many more.
To get the different products that you can link your GA to , click on the Admin tab, under the Property section > click on Products that will list the different products you can link to.
We hope that was not too much information to process. This is just an overview of Google analytics platform. There are many more features of GA that is not covered in this blog but we will be happy to do it too if you want! For any queries, please contact us by phone or mail. Happy to help!
We setup Google My Business and Google Analytics account for FREE for all our clients.








